Edubuntuインストール方法
Edubuntuを公式サイトからダウンロードする。
LiveDVDの作成
これは、前ページでのデストロイのCD作成方法といっしょです。
ドライブの起動順位を上げるようにBIOSで設定する。
その後の流れは画像を交えて。
日本語を選んでEnter
Edubuntuをインストールを選択してEnter
次のように画面が変わっていく。
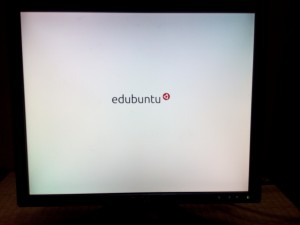

日本語を選択して「続ける」をクリック
ネットにつないでいなかったので下記の画面のようになりましたので、LANケーブルでつなぎます。
インターネットに接続されたら
「サードパーティーのソフトウェアをインストールする」にチェックを入れて「続ける」をクリックする。
一つ画像を撮り忘れたのですが、Gnomeインターフェースをインストールするにチェックを入れて「続ける」をクリック
※これで、デスクトップ環境が速くて使いやすいものになります。
下記の画面になったら「続ける」をクリック
ディスクを削除してEdubuntuをインストールにチェックが入ったまま「インストール」をクリック
「続ける」をクリック
Tokyoを選択して「続ける」をクリック
下記のように選択して「続ける」をクリック
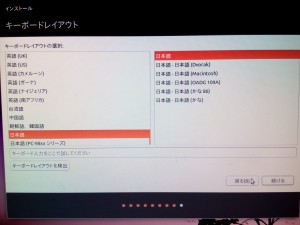
下記画面にて入力して「続ける」をクリック

下記のように画面が出て、右矢印をクリックするとEdubuntuや付属ソフトの紹介が見れます。
下記のような紹介画面が見れます。
途中で画像が悪くなったのですが、インストールが完了して起動されると綺麗に戻りました。
後は、ブートに起動順番を元に戻して終わりです。

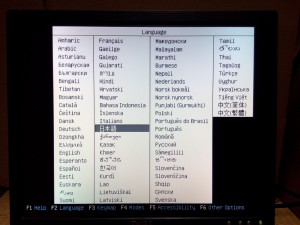


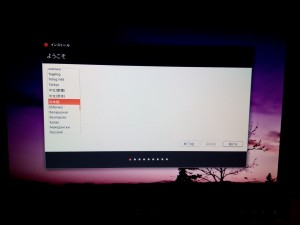
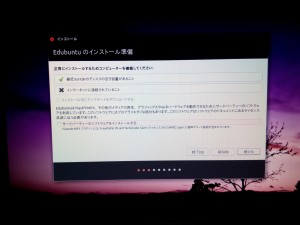
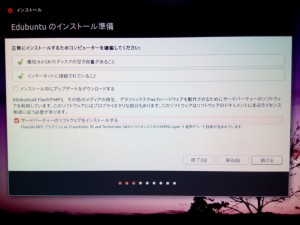
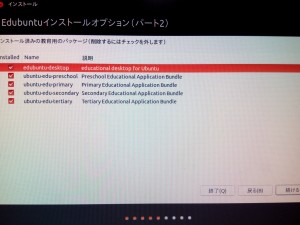
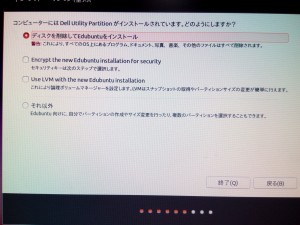

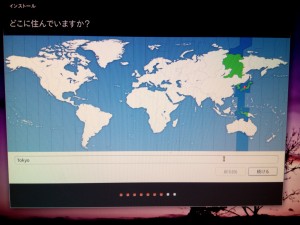
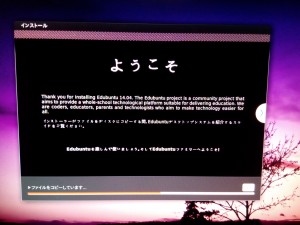
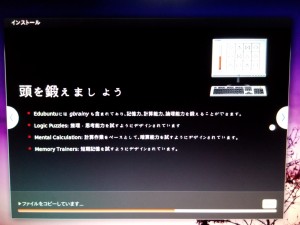
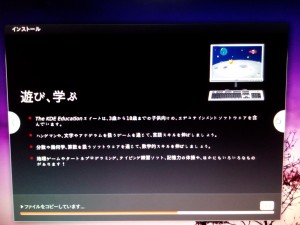
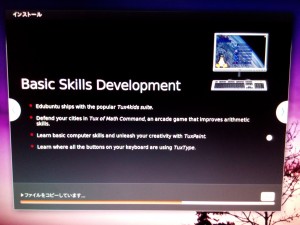
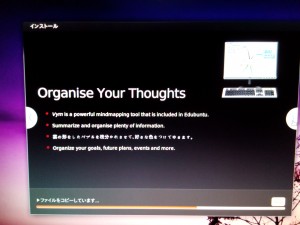
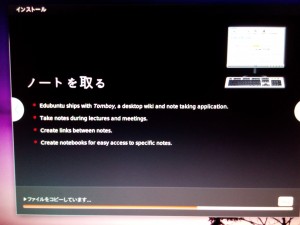
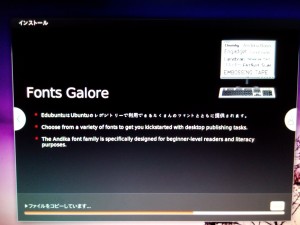

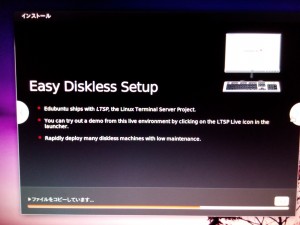
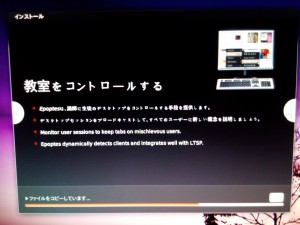
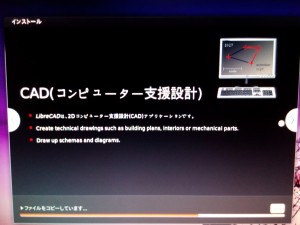
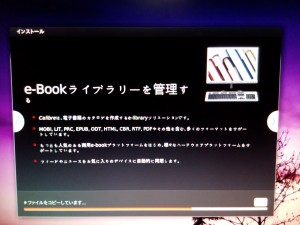
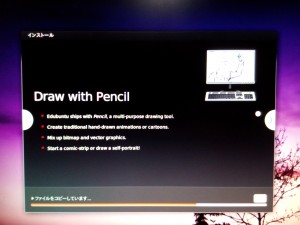

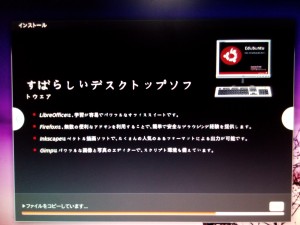
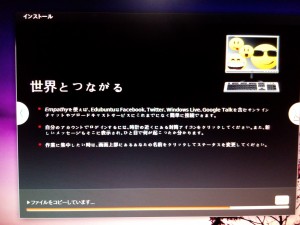
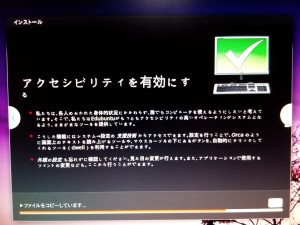
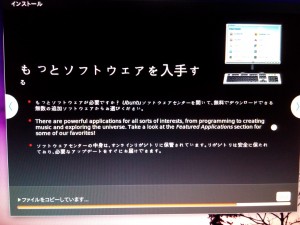

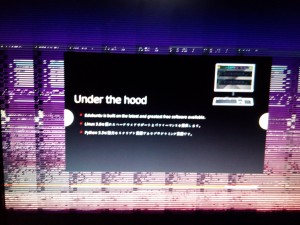


最近のコメント