パソコンのハードディスクを完全に消去して安心!
パソコンのハードディスクをただデータ消去したりフォーマットしてもデータを復活させることが出来るのでパソコンを手放すときは完全に近い消去をするためにNSA(米国国家安全保償局)の勧告に準拠した消去をすることがおすすめです。
フリーソフトのデストロイを使って簡単に出来るので是非行いましょう!
デストロイを使ってのハードディスクの消去方法の詳細は下記になります。
DESTROYのダウンロード
下記のリンクをクリック
http://www.vector.co.jp/soft/dos/util/se196626.html
ダウンロードはこちらをクリックする。
CD-R作成
Windows7以降なら簡単に作れます。
VISTA以前ならISOイメージを焼けるソフトをダウンロードして使いましょう!
Windows7以降のOSが入ったパソコンを持っている。もしくは、使える環境にあるならば、
- 空のCD-Rを入れる。
- ダウンロードしたZIPフォルダの中の「〜.iso」ファイルの上で右クリック
- 「プログラムから開く」をクリック
- 「Windowsディスクイメージ書き込みツール」が選択された状態で「OK」をクリック
- 書き込み用ドライブが選択されている状態を確認して「書き込み」をクリック
ハードディスクを消去したいパソコンがドライブから起動するように設定する。
DESTROYを使用する
CD-Rを入れて起動する。
個人使用ならば、Pを入力してEnter
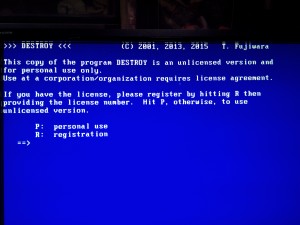
Nを入力してEnter
これで、削除するハードディスクを選ぶ画面へ移行します。
0(数字のゼロ)を入力してEnter
ドライブが0になっていることを確認して
3を入力してEnter
3が、「米国国家安全保障局の勧告による消去方法:ディスクを3回消去。 乱数を書き、別の乱数を書き、続いて 0 を書き込み」になります。他の方法が良い場合はその番号を入力したのちにEnter
4だと米国国防省標準。他にも詳細は、DESTROYをダウンロードした時のZIPフォルダに入っているテキストファイルに記載してある。

Yを入力Enter

消去が始まり、下記の画像のようになります。
消去が終わったら下記画像になりますので、
何かのキーを押します。
下画像画面になったら「esc」キーを押す。

真っ黒の画面に「A:\>」と出るので、CD-Rを取り出して、電源を落としてお終いです。
このあと、Edubuntuをインストールするならば、次のページで紹介しますのでどうぞ。




[…] これは、前ページでのデストロイのCD作成方法といっしょです。 […]